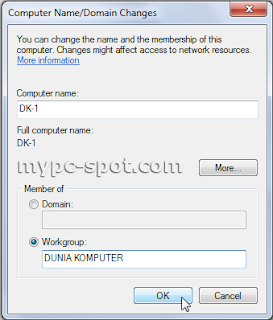Untuk memasang lagu sendiri jika menggunakan blogspot maka yang harus dilakukan adalah upload file ke website audio hosting gratis.kemudian memasukkan link file lagu tersebut ke dalam template atau gadget html.
Prosedur lengkapnya seperti di bawah ini:
1. Yang pertama kita lakukan adalah upload ke website audio hosting, disini saya gunakan Toofile audio hosting , beberapa website audio hosting bisa dilihat disini free music hosting
Sebaiknya file yang diupload dalam bentuk midi agar lebih ringan loadingnya.
Untuk mengubah file mp3, wav atau audio lainnya ke bentuk midi bisa gunakan sofware gratis berikut audio converter
Setelah diupload akan diperoleh link file tersebut seperti di bawah ini
perhatikan file yang akan digunakan akan berakhiran mid, mp3, atau file audio lainnya
Contoh:
http://dl.toofiles.com/y2v2ov/audios/588_town.mid
2.Selanjutnya login ke dashboard blogger
Pilih Tata Lerak , Elemen Halaman , Tambah Gadget
Masukkan script berikut ke dalam gadget html/javascript
<object classid="CLSID:6BF52A52-394A-11d3-B153-00C04F79FAA6"
id="player" width="270" height="60">
<param name="url"
value="http://dl.toofiles.com/y2v2ov/audios/588_town.mid" />
<param name="src"
value="http://dl.toofiles.com/y2v2ov/audios/588_town.mid" />
<param name="showcontrols" value="true" />
<param name="autostart" value="true" />
<!--[if !IE]>-->
<object type="video/x-ms-wmv"
data="http://dl.toofiles.com/y2v2ov/audios/588_town.mid"
width="270" height="60">
<param name="src"
value="http://dl.toofiles.com/y2v2ov/audios/588_town.mid" />
<param name="autostart" value="true" />
<param name="controller" value="true" />
</object>
<!--<![endif]-->
</object>
catatan:
1. Nilai 270 dan 60 pada width="270" height="60", bisa dubah sesuai lebar dan tinggi player yang diinginkan, sesuaikan dengan lebar sidebar blog
2. http://dl.toofiles.com/y2v2ov/audios/588_town.mid , bisa diganti dengan link lagu yang anda upload.
3. File midi bisa juga dicari di direktori Windows : C:\Windows\Media
Script di atas baru saya coba pada IE (Internet explorer), Firefox, dan Google Chrome, dan bisa berjalan dengan baik. Untuk browser opera dan safari belum saya uji coba.




















































 Sudah lama juga ya
Sudah lama juga ya